前言
目前E5开发者订阅是可以自己免费申请到的,onedrive空间有5TB * 25,还是非常不错的
这次折腾的时候遇到了5.7.705的错误,但过一个星期后再去使用就正常了,比较奇怪,也算是折腾成功了
正文
绑定域名邮箱
进入网址:Admin center
点击添加域
这里演示向域的 DNS 记录添加 TXT 记录
点击向域的 DNS 记录添加 TXT 记录
点击继续,后续会出现提示,按照提示在自己的域名界面添加相应记录
完成后点击验证,按照提示继续添加记录
设置好后可看到以下界面
添加邮箱别名
添加更多的域名前缀
这里的域名前缀指的是xxx.onmicrosoft.com这种前缀
地址:https://aka.ms/SPORenameAddDomain
点击添加自定义域即可,注意如果想要上面的形式需在前缀后面填写`.onmicrosoft.com
开启SMTP
打开PowerShell
安装 Exchange Online PowerShell 模块
输入以下命令
Install-Module -Name ExchangeOnlineManagement -RequiredVersion 3.1.0输入Y进行安装
如需其他版本可自行安装:PowerShell Gallery | ExchangeOnlineManagement 3.1.0
加载模块
安装完成后打开 PowerShell 窗口,并通过运行以下命令加载模块:
Import-Module ExchangeOnlineManagement连接并进行身份验证
输入以下命令
Connect-ExchangeOnline -UserPrincipalName <mail><mail>替换成管理员邮箱
在打开的登录窗口中,输入密码,然后单击登录
开启SMTP权限
全部租户开启
Set-TransportConfig -SmtpClientAuthenticationDisabled $false单个租户开启
Set-CASMailbox -Identity <MailboxIdentity> -SmtpClientAuthenticationDisabled $false<MailboxIdentity>填自己想开启SMTP权限的邮箱
验证
Get-CASMailbox -Identity <MailboxIdentity> | Format-List SmtpClientAuthenticationDisabled<MailboxIdentity>填自己想开启SMTP权限的邮箱
如图所示,显示False即代表成功
防止SMTP源站IP暴露
进入Exchange 管理中心-邮件流-规则-添加规则,添加如下规则
分别添加这两个规则并启用
Received
X-Originating-IP创建并启用 DKIM
介绍
DKIM 是三种身份验证方法(SPF、DKIM 和 DMARC)之一,可帮助防止攻击者发送看起来像来自你的域的邮件。
可以使用 DKIM 将数字签名添加到出站电子邮件的邮件头中。 配置 DKIM 时,将使用加密身份验证授权域关联到电子邮件或对电子邮件进行签名。 从域获取电子邮件的电子邮件系统可以使用此数字签名来帮助验证传入电子邮件是否合法。
基本来说,私钥对域的传出电子邮件的邮件头进行加密。 公钥在域的 DNS 记录中发布,接收服务器可以使用该密钥解码签名。 DKIM 验证帮助接收服务器确认邮件确实来自你的域,而非欺骗分子。
创建DKIM
在搜索栏搜索DKIM
进入以下界面
点击需要使用的域名后创建DKIM密钥
会得到类似以下内容
Host Name : selector1._domainkey
Points to address or value: selector1-xxx-com._domainkey.xxx.onmicrosoft.com
Host Name : selector2._domainkey
Points to address or value: selector2-xxx-com._domainkey.xxx.onmicrosoft.com启用DKIM
在域名界面添加相应CNAME记录(两条都要加),TTL设置为1小时
设置好后返回启用DKIM
点击轮换DKIM
验证
此步可跳过
使用 PowerShell 为自定义域启用 DKIM 签名
打开PowerShell
安装 Exchange Online PowerShell 模块
如果已安装可跳过此步
输入以下命令
Install-Module -Name ExchangeOnlineManagement -RequiredVersion 3.1.0输入Y进行安装
如需其他版本可自行安装:PowerShell Gallery | ExchangeOnlineManagement 3.1.0
加载模块
安装完成后打开 PowerShell 窗口,并通过运行以下命令加载模块:
Import-Module ExchangeOnlineManagement连接并进行身份验证
输入以下命令
Connect-ExchangeOnline -UserPrincipalName <mail><mail>替换成管理员邮箱
在打开的登录窗口中,输入密码,然后单击登录
启用签名
输入以下命令:
Set-DkimSigningConfig -Identity <Domain> -Enabled $true<Domain>替换成自己的自定义域名
验证
Get-DKIMSigningConfig -Identity <Domain><Domain>替换成自己的自定义域名
https://admin.microsoft.com/AdminPortal/?searchSolutions=DKIM#/homepage
输入后如果返回值为True则成功
参考资料
如何在自定义域中使用 DKIM 发送电子邮件 - Office 365 | Microsoft Learn
连接 Exchange Online PowerShell | Microsoft Learn
使用 DMARC 验证电子邮件,设置步骤 - Office 365 | Microsoft Learn
Exchange 文档 | Microsoft Learn
本文作者:Qute
本文链接:https://blog.wfso.cn/archives/68/
版权声明:转载时须注明出处及本声明
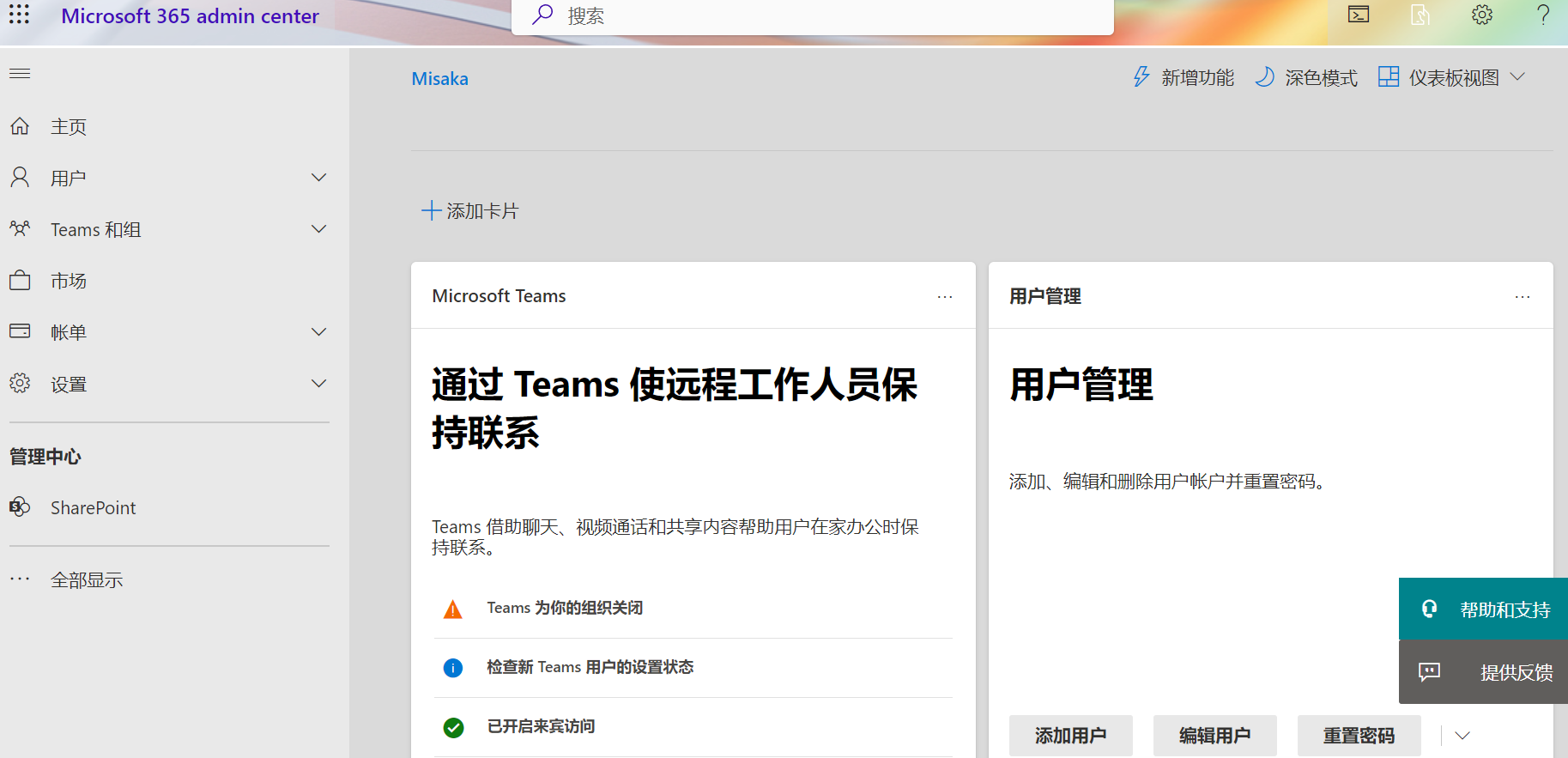

ψ(`∇´)ψ耶