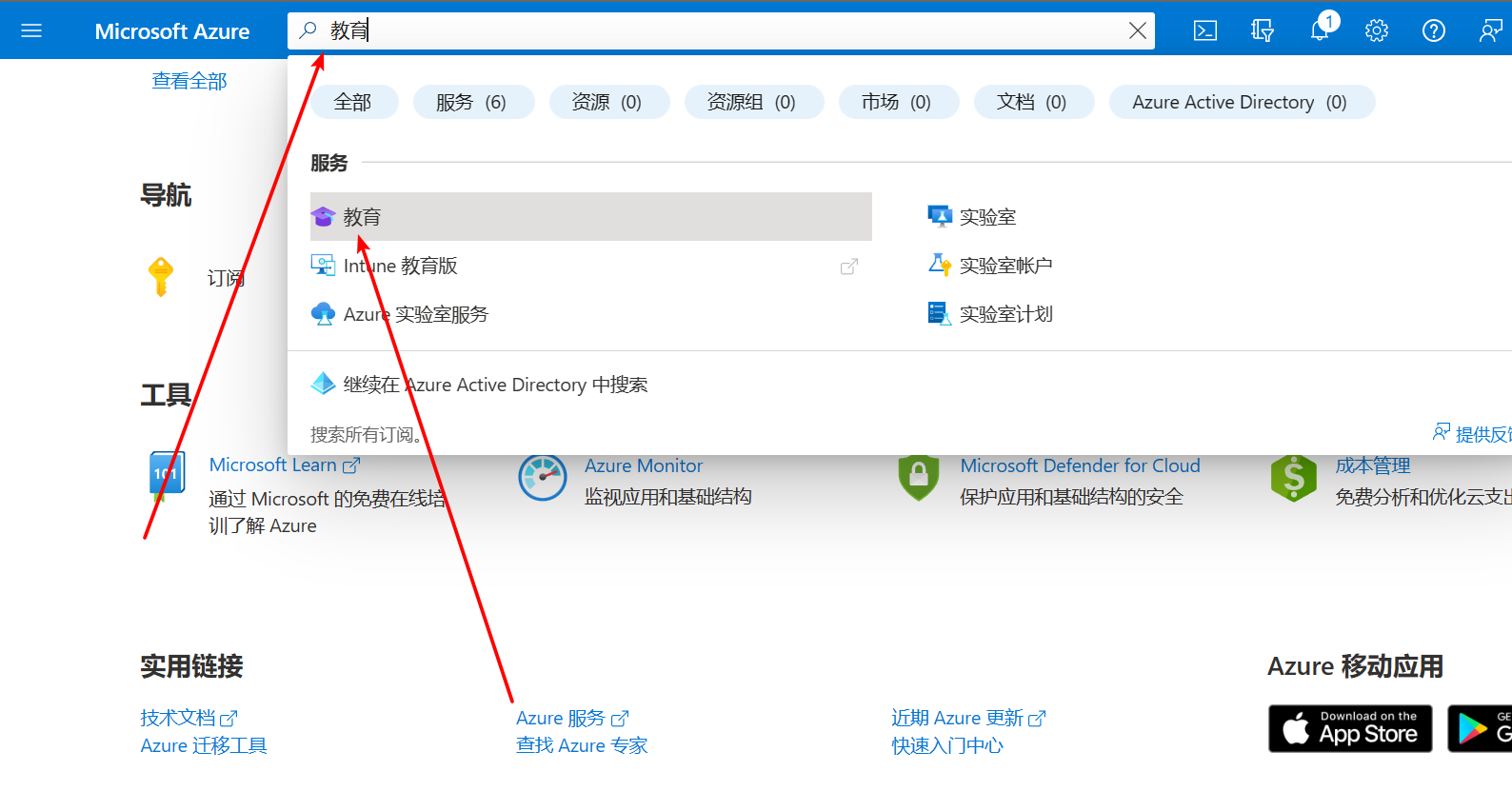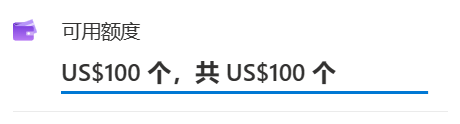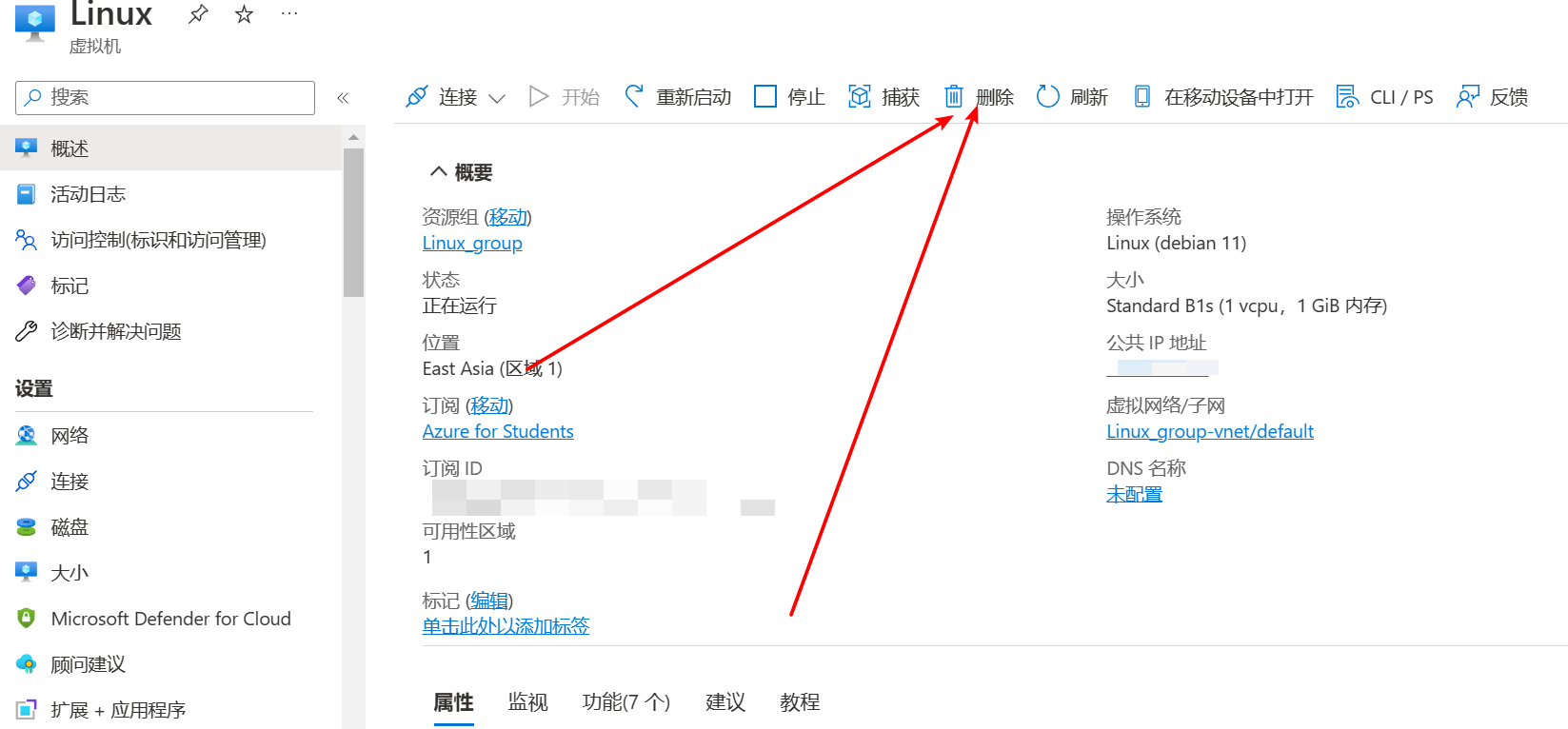前言
首先你要有一个可以申请azure100的教育邮箱,这里不做过多介绍
申请
前往这个链接使用你的邮箱申请azure100
注意最好使用浏览器无痕访问
手机号码填写自己的
https://azure.microsoft.com/zh-cn/free/students/
成功后会进入控制台
如果申请后没通过可以过几天再尝试申请
创建虚拟机
azure100可以创建两台b1s,一台为Windows一台为Linux
访问这个链接https://portal.azure.com/#home
访问后会出现以下界面,点击虚拟机选项
点击创建-Azure虚拟机
虚拟机名称随意填写
选择一个合适自己的区域,这里创建的为香港区域(East Asia)
选择区域1
挑选自己喜欢的系统镜像,这里以Debian11为例
Linux系统可以直接以上方法操作,对于Windows系统,因为磁盘只能向上扩,不能缩小,所以只能选择smalldisk系列的镜像
windows镜像选择:搜索smalldisk,对于B1S实例,建议选择windows server 2012 r2的
大小选择B1s
管理员账户自行设置,这里选择类型为密码
自行配置入站端口规则
点击下一步
磁盘这里选择64GB
注:这里只有64GB是免费的,不要选错,如果选错请看后文扩展部分,如果没有选项界面也可跳过此步骤等创建完后看后文扩展部分
之后一直点击下一步,直到以下界面,点击左下角创建即可
部署完成后点击转到资源
连接
界面右边会显示公共IP地址,如下图
使用你的ssh工具连接即可,如下图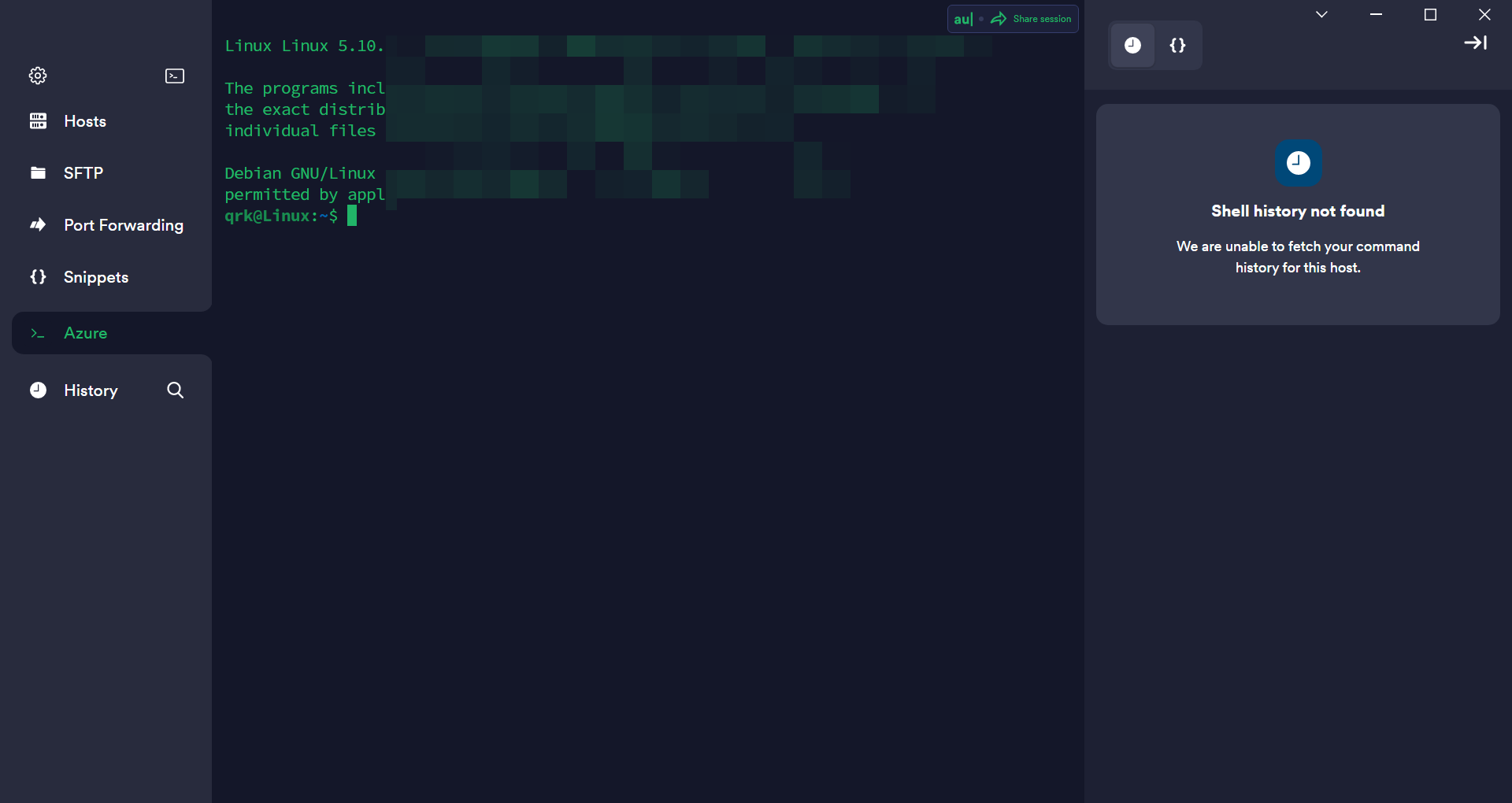
扩展
选择免费64GB磁盘
停止实例
在主界面选择磁盘-点击相应磁盘,如下图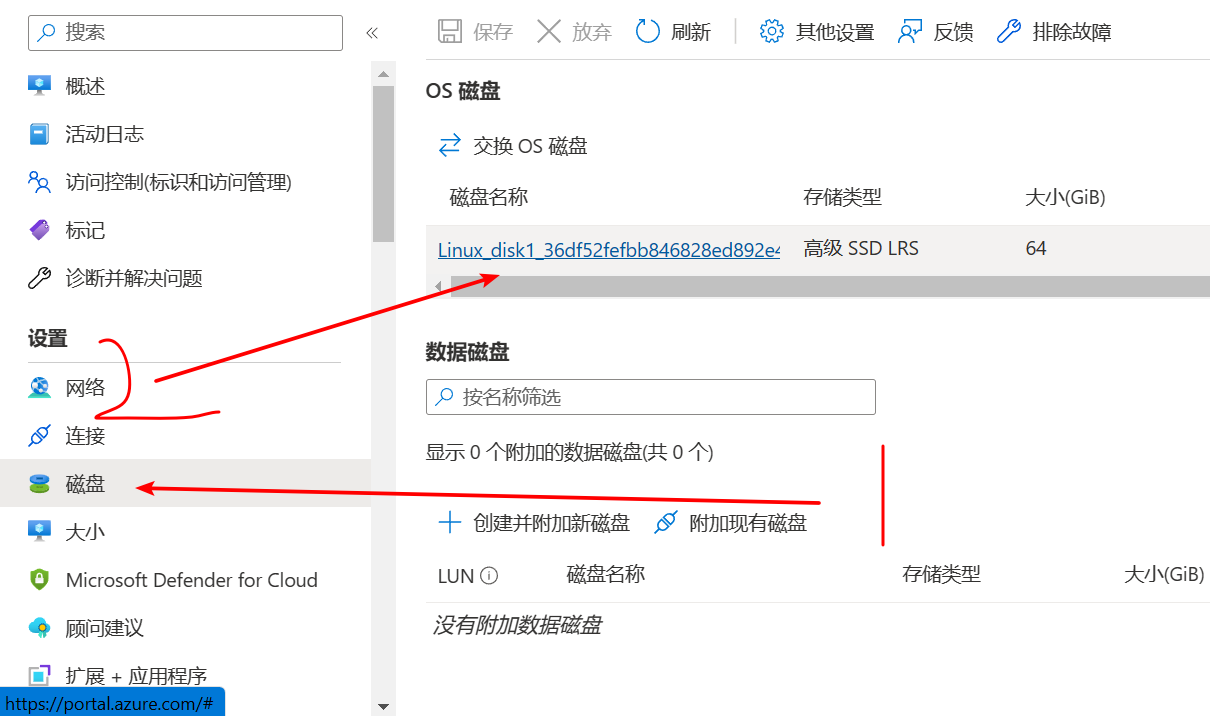
选择大小和性能-选择64GB的硬盘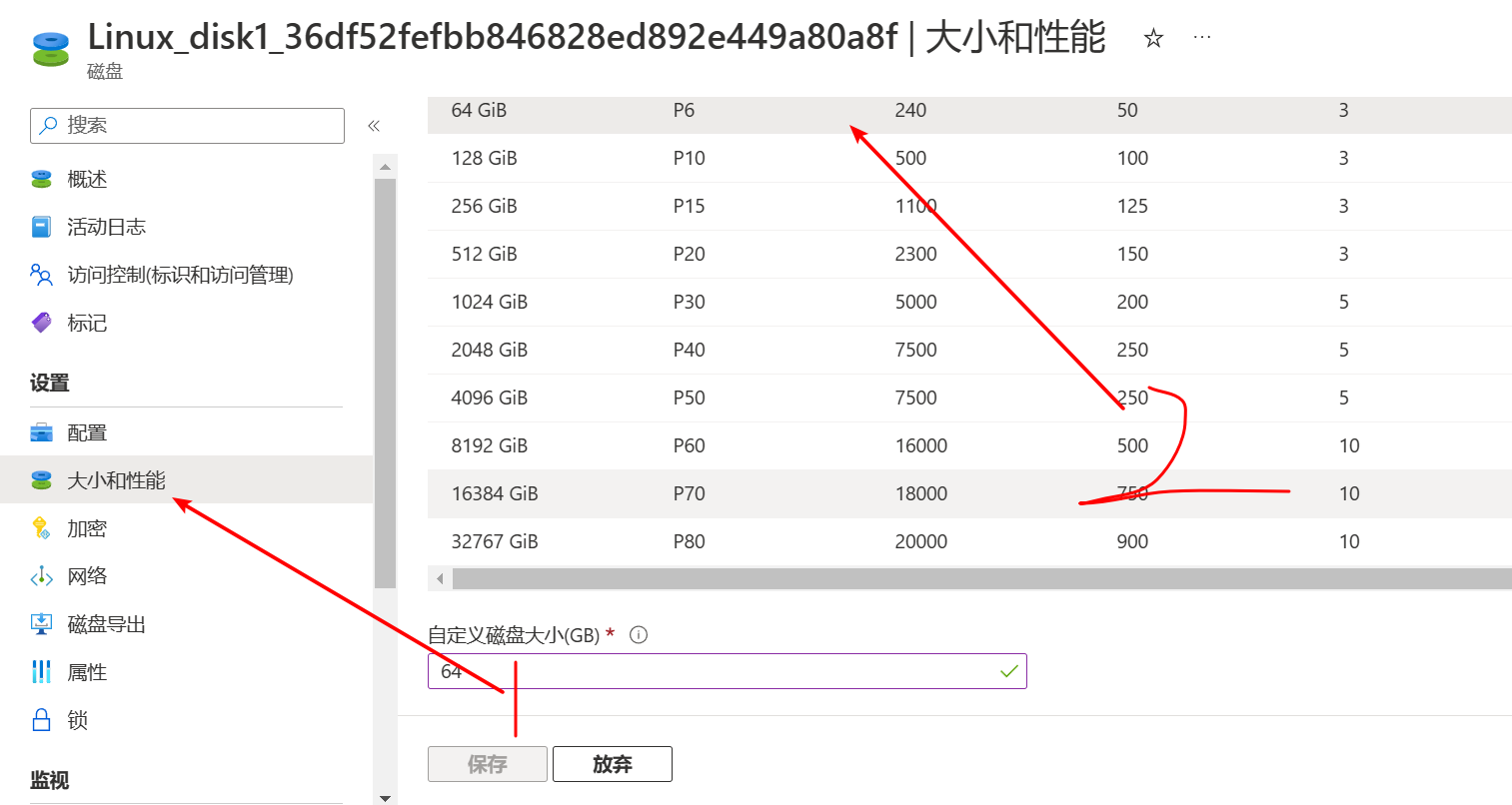
左下角点击保存即可
100刀试用余额查看
方法一
点击以下链接进行查看
https://www.microsoftazuresponsorships.com/Balance
方法二
更换IP
带宽定价
以下为微软的官方文档,请自行阅读
https://azure.microsoft.com/zh-cn/pricing/details/bandwidth/
参考资料
https://azure.microsoft.com/zh-cn/pricing/details/bandwidth/
http://www.pxboy.com/archives/free-1539.html
https://www.chz.one/2021/07/02/23-azurefree/
本文作者:Qute
本文链接:https://blog.wfso.cn/archives/31/
版权声明:转载时须注明出处及本声明